Instalación de
GNU/Linux Trisquel
A continuación se explica cómo realizar la instalación de GNU/Linux Trisquel en un equipo:
Se inserta el disco en la unidad y se configura el equipo para arrancar desde ésta, aparecerá lo siguiente:
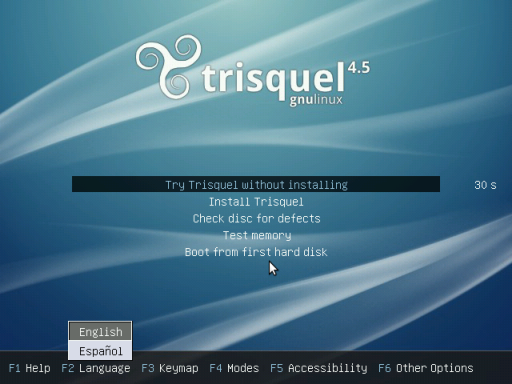
Se selecciona el idioma de instalación:
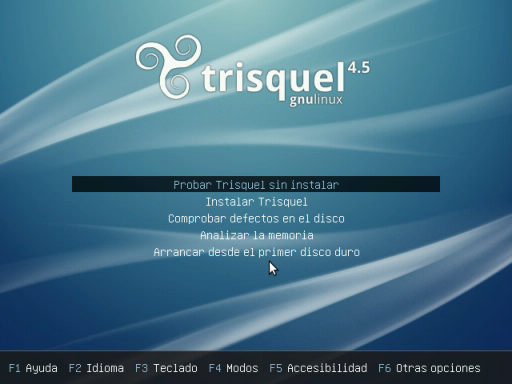
Se selecciona la opción "Instalar Trisquel", se cargará el software de instalación:
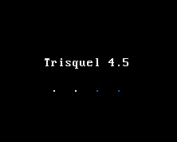
Si el monitor luego de ésta opción no muestra nada, vuelva arrancar y en donde selecciona el idioma pulse F4 y seleccione la opción VESA mode:
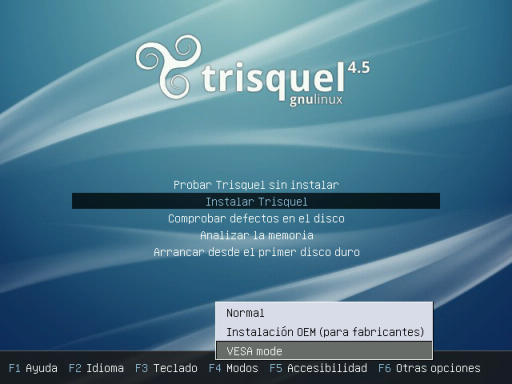
Luego de esto mostrará si no se tiene conexión a internet:
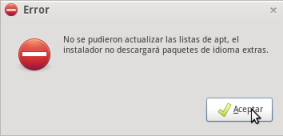
Éste aviso no tiene reelevancia en el momento, ya que solo instalaré el sistema base. Se pulsa Aceptar y luego se selecciona el idioma de instalación:
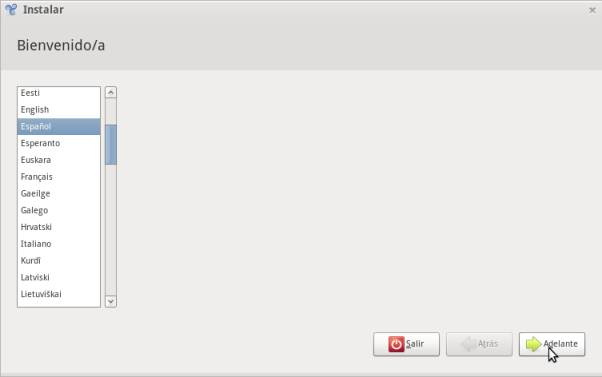
Luego mostrará:
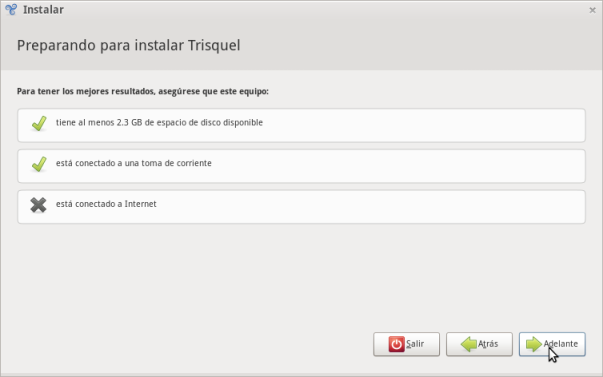
Se prepara el disco duro para la instalación, en este punto se prepararán las particiones, si cuenta con otros sistemas operativos y desea conservarlos Aquí encontrará un instructivo para realizar la partición del disco sin afectar los otros sistemas:
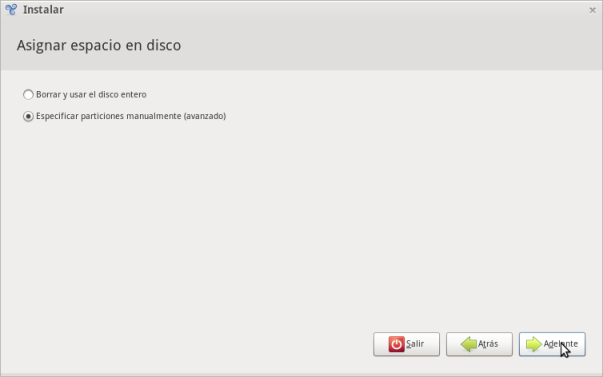
Se ejecutará el asistente de partición, se selecciona Nueva tabla de partición:
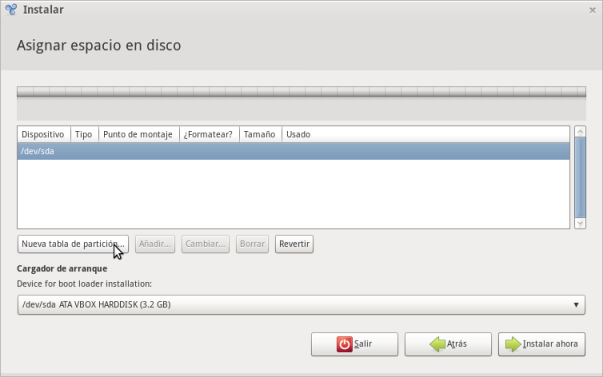
Informará que el disco será borrado, se da click en Continuar:
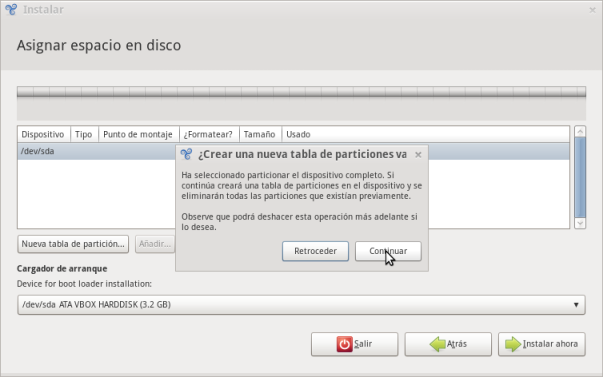
Muestra que el disco cuenta con un espacio libre determinado, se da click en Añadir:
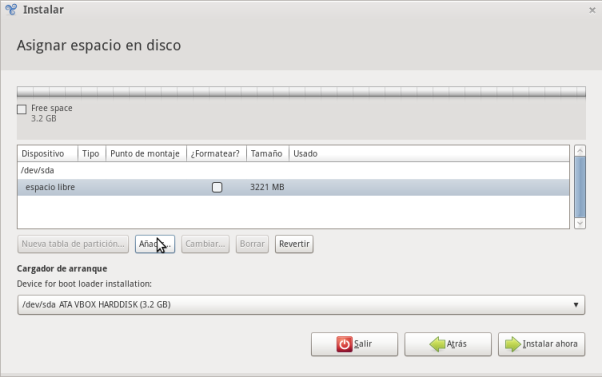
Se establece la cantidad del espacio asignado para la instalación del sistema operativo (debe ser mayor a 2300 MB), para el tipo de partición se selecciona Primaria, se selecciona en "Utilizar como:" el Sistema de Ficheros ext3 transacional y en "Punto de montaje" se selecciona /. Luego se pulsa Aceptar tal como lo muestra la imagen:

Luego muestra una ventana donde se puede reconocer que la partición ha sido creada:
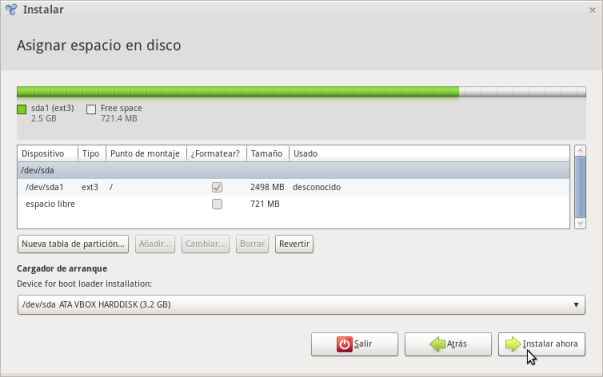
Se selecciona de la lista "Espacio Libre" y nuevamente se pulsa Añadir, aquí se creará un espacio de memoria en el disco duro que se usará como si fuese una RAM. Se suele recomendar que éste espacio no supere al doble de la memoria física, es decir si cuenta con 1024MB de RAM la SWAP (como es llamada técnicamente) no debrá superar a las 2048MB, se selecciona en "Utilizar como:" Area de Intercambio y Aceptar.
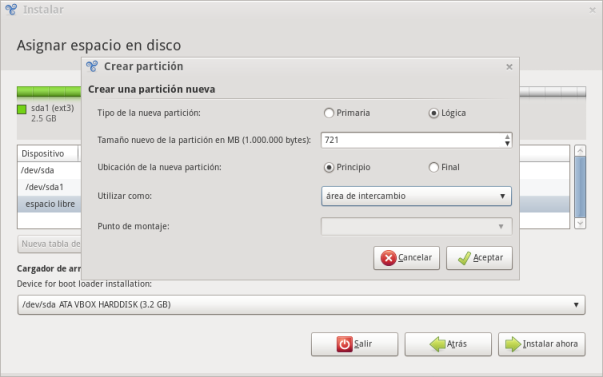
Nuevamente mostrará que otra partición fue creada:
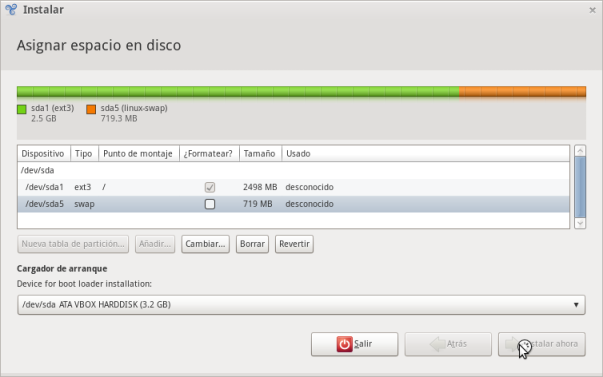
Se selecciona la ubicación, esto sirve para establecer el horario, se selecciona mediante un click al lugar del mundo o tecleando de manera correcta el nombre de la ciudad:
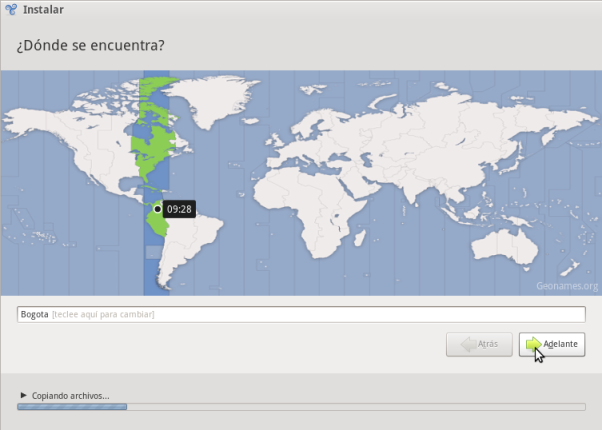
Se selecciona el teclado adecuado, para saber esto se dispone de un área de prueba donde se debe observar que las tíldes y demás caracteres que se encuentran en el teclado coincidan con los que se imprimen en pantalla, utilice la tecla ALT GR cuando requiera añadir los símbolos [ ] o { }.
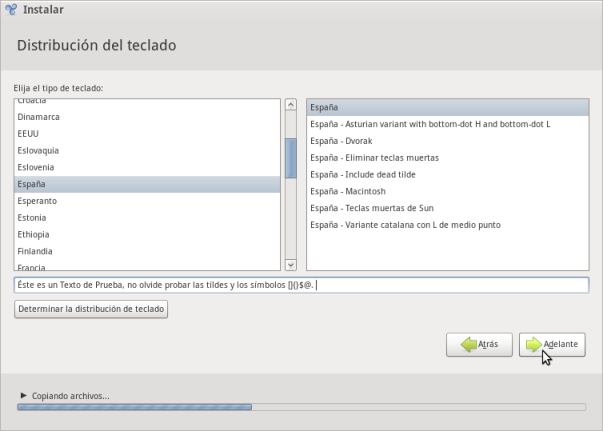
Observe que el sistema ya se está instalando mientras lo estoy configurando, se selecciona el nombre de usuario el nombre del equipo (para ser identificado en red) y la contraseña procure que el asistente muestre Contraseña Fuerte:
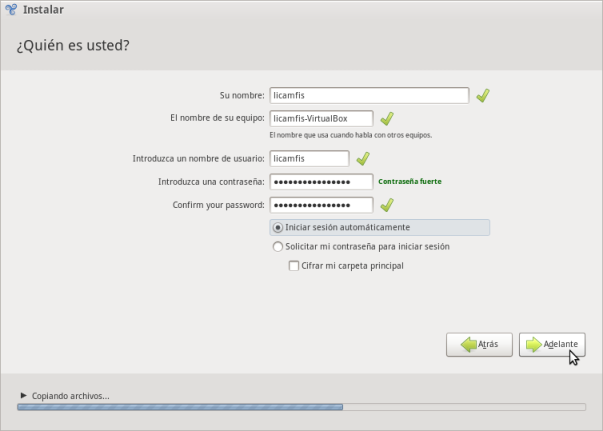
El proceso de configuración ha concluido, observe la información que le proporciona el asistente mientras termina de copiar los archivos e instalar el sistema operativo:
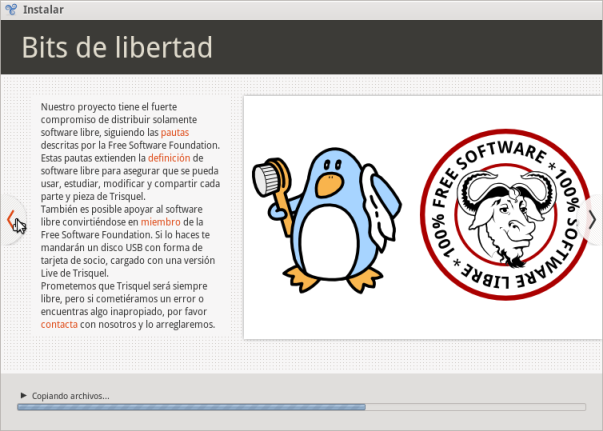
Espera a que finalice y luego informará que el sistema se ha instalado satisfactoriamente, se pulsa Reiniciar Ahora:
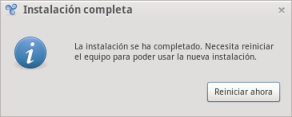
Así se ha concluido la instalación, en realidad es muy sencilla ya que el asistente se encarga de todos los pormenores dejando al usuario la personalización del equipo y las decisiones fundamentales como la partición del disco. El siguiente paso es iniciar el sistema y familiarizarse con su uso.
Lecturas Recomendadas
Comentarios
Escribió el 2020-01-26 14:48:54
Mensaje: Las laptop libre boot sólo son de 13 pulgadas, ¿Cuando existiran laptop de 15,6\" con su teclado numérico a la derecha?
Nombre: Luis González González
Escribió el 2020-01-26 14:57:16
Mensaje: Es importante que todo lo relacionado con Linux tenga un espacio donde poder agregar un comentario.\r\n
Nombre: Missurf
Escribió el 2021-03-30 14:52:36
Mensaje: https://vsviagrav.com/ - viagra online
Nombre: Missurf
Escribió el 2021-05-02 07:59:22
Mensaje: <a href=https://vsdoxycyclinev.com/>buy doxycycline amazon
This work is licensed under a
Creative Commons Attribution-ShareAlike 2.5 Colombia License.
I'm committed to your privacy. Each time you access content delivered by http://www.andresv.co/, information such as referrer, anonymized IP (255.255.X.X), date, time, and requested resources is sent to Google Analytics. This is done to better understand user preferences, adapt our content to users' needs, and detect failures on the website. However, respecting your decision, we do not store any of this information if you have enabled the Do Not Track option in your web browser (Preferences/Privacy/Tracking/Tell Websites I do not want to be tracked). Protect your privacy.